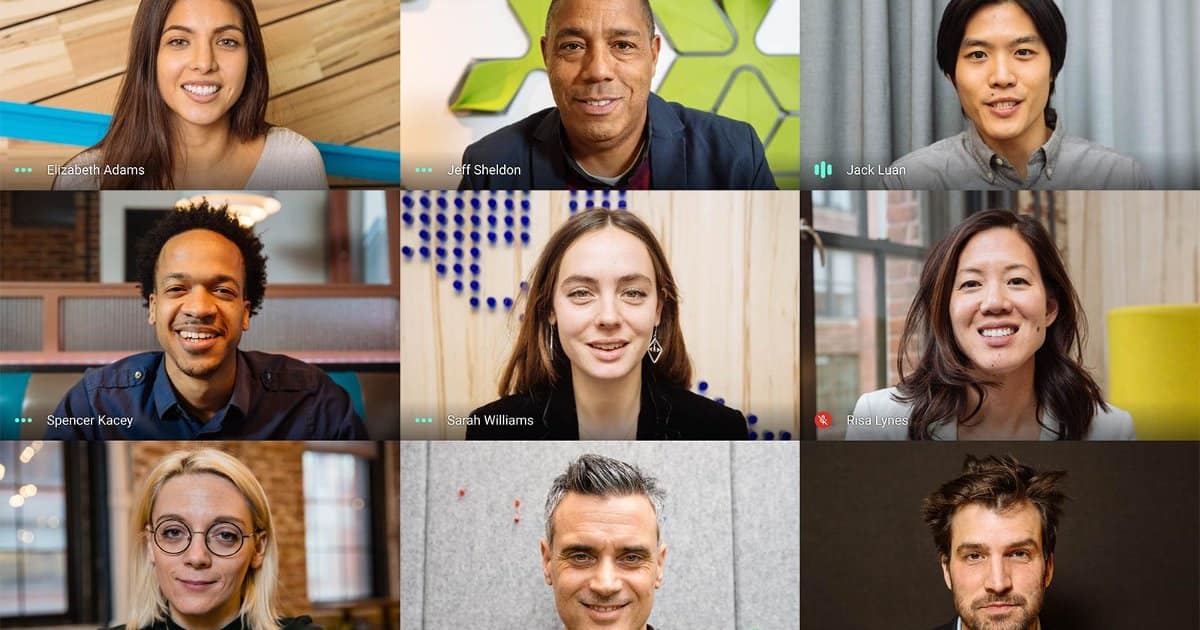Google is offering its premium Google Meet service free for consumers. It was once only available to organizations subscribing to the G Suite service. “Thanks” to the coronavirus pandemic, Meet is now open to everyone, and you can enjoy its scheduling, screen sharing, and real-time captioning features.
You need to learn to use Google Meet. It’s quite easy, and the times we live in call for the rapid evolution of the way we live, school, and work. Businesses must now embrace the new tools of work, and schools are already revamping their mode of delivering learning and improving productivity.
All of this is happening online; in real-time. Video conferencing software such as Google Meet is the backbone behind this emerging revolution of work, life, and business.
Understanding Google Meet
Google Meet is Google’s now-enterprise-grade video conferencing product. If you own a Google account, you can meet online with up to 100 buddies for up to 60 minutes. Organizations of all types – businesses and schools included – can enjoy a plethora of advanced features.
Using Google Meet – Signing Up
Now, we can take a deeper looker at the platform and how it can benefit users on different levels and of varying needs.
Tiers
There are three plan levels for Google Meet.
With a Gmail account, you can use any Google product. Just sign in to your account.
1 – Personal use
If you don’t, sign up for one.
2 – Business use
G-Suite users can sign in to their existing account. There are various plans and pricing options for businesses.
3 – G Suite admin use
Google Meet is part of G Suite and G Suite for Education. You only need to turn on video calling for your organization to use Google Meet as part of G Suite.
G Suite comprises of productivity-enhancing tools.
Using Google Meet – Accessing the Service
Two common ways to access Meet are desktop and mobile.
Desktop/Laptop access
A modern web browser on any computer is fine for Google Meet. There’s nothing to download or install.
Mobile access
You can use Google Meet on Android or iOS. Visit the Google Meet page using your Google Account. Supply your name, email, country, and primary use information and get started.
How to Start a Video Meeting on Google Meet
After signing up, it’s crunch time, and you need to start a meeting on the free version of Google Meet. There are three simple steps to make this happen.
#1 – Creating a new meeting
You need to log in to your existing Google Account or sign up for free, to create a new video meeting. Visit meet.google.com. You can also use mobile apps. One other option is to begin a meeting from Google Calendar.
Click Start new meeting, or enter your meeting code. Choose a Google account. Then click Join’s meeting to add others to your meeting.
#2 – Inviting others to join your meeting
Send the meeting link or code to all invitees. The free Google Meet version requires guests to have to create or sign an existing Google Account.
#3 – Joining a meeting
To join any meeting with your access link and code, first, tap the meeting link from the invite. Then enter the host’s meeting code from your here. Otherwise, join by using the dial-in number and PIN in the invite.
Google’s remote working toolkit is useful for working from home.
Setting Up a Meet from Google Calendar
To fix a meeting on Meet via Google calendar, do the following:
- If you’re the one setting up the meeting, add conferencing by clicking on a calendar invite details screen. A dial-in number will appear.
- Click on the Meet link or dial-in number in the calendar invite.
- Right-click on a calendar invite and choose Join’s meeting.
- Choose Join or Start a meeting at meet.google.com and name your meeting.
Google Meet’s Essential Operations for Everyone
1. Be a Presenter
A meeting may not exist, or we’re the only participant. Meet assumes we’re trying to create a new meeting, and gives us the option to “present.”
A presenter offering assignment help can share their desktop with any other attendees. While anyone may be the first participant in a Meet, note that anyone can present.
2. Camera and Sound Control
Always check your system’s conferencing functionality. Check audio inputs and outputs, and video links. Sound and video are off by default. Use the bottom icons to toggle these features on and off.
You may see your video as a mirror image. However, others will see your video as you expect.
3. Add otherstoyour meeting
Meet offers several ways to interact with others in the room. Businesses typically send an email or chat message with a link, or use the telephone number option. This number is the number of the country of registration of the G Suite account. It provides an audio-only connection to anyone using the number. They can’t see any visual presentations or videos of participants.
A shortcut to add people is to click on everyone who’s a member of the G Suite account to add them. You can also call these users directly from the app to verify their availability.
4. Show destop presentations
Meet presenters may choose to show themselves or the contents of their computer screen.
This control is on the bottom right of the panel. You can select your entire screen or one application window to display. If you’re doing software training or a PowerPoint presentation, this is one feature you want to check out.
However, you cannot present everything from the desktop. The capture and compression of rapidly changing images are incomparable to a 4K video playback or video game.
5. A moment of silence
You can mute any attendee or pause their video stream. Always check your microphone and camera before joining a meeting.
6. Text chatting still works
Google Meet is more than video and audio. There’s a messaging solution within the platform. You can send chat information to specific attendees. It’ll also help you attach files and URLs.
7. Security
Google is including several default privacy protections with Meet. These include host controls like being able to authorize entry to a meeting, remove participants, or mute them. Others include complex meeting codes and in-transit encryption.
The encryption feature shows Google is learning from Zoom’s experience with security. Zoom had become the de facto communication tool for most internet users during quarantines and lockdowns around the world. “Zoombombing,” a scenario where one or more uninvited guests participated in meetings, has been a grave menace to Zoom.
Google Meet and the Future
As Google works to improve Google Meet, it’s also preparing for the final phasing out of the Google Hangouts. There is an exponential increase in the number of Meet users as enterprise features remain free. There’s no better time to come to terms with the exciting aspects of this game-changing application.

Lauren Adley is a writer and editor at assignment help and custom essay service. She is dedicated to her family, work, and friends. She is keen on reading, playing the guitar, and traveling. She is interested in educational, marketing, writing custom papers, and blogging issues. Feel free to connect with her on Twitter.