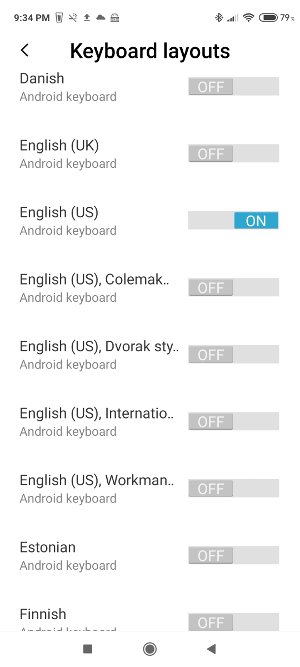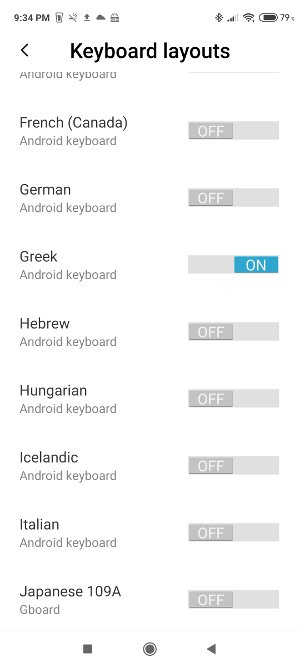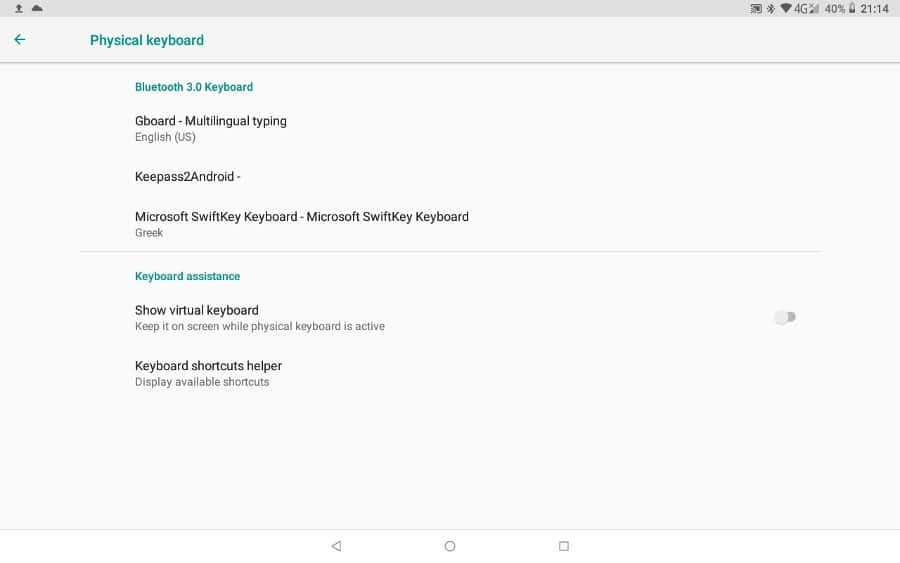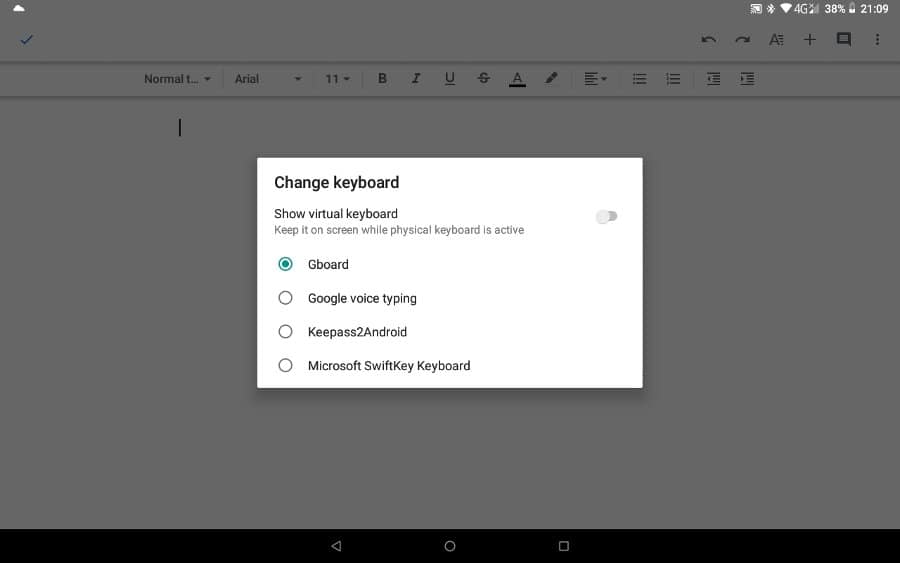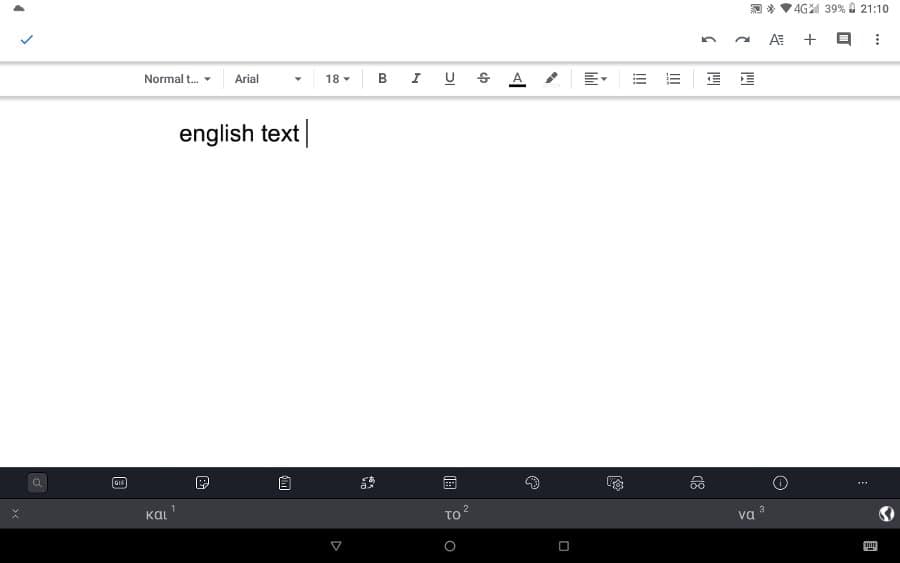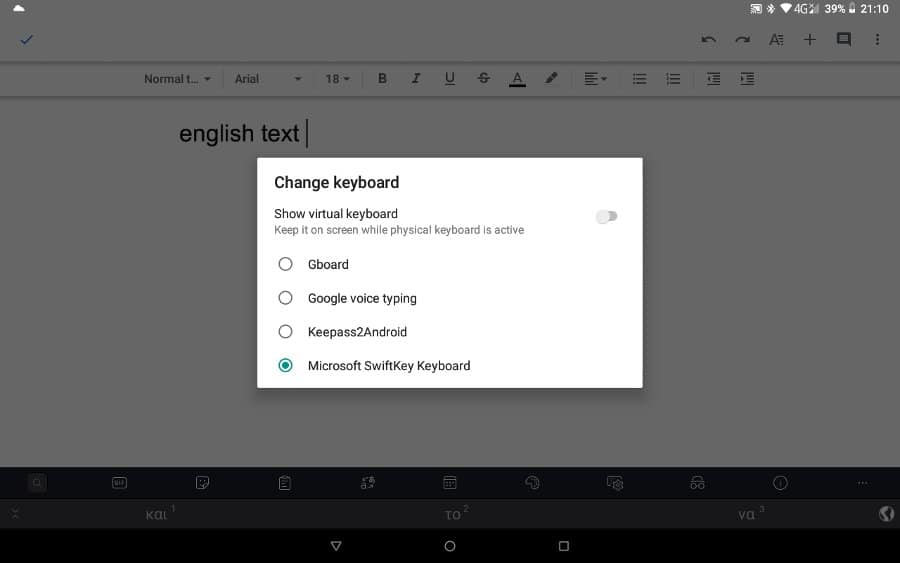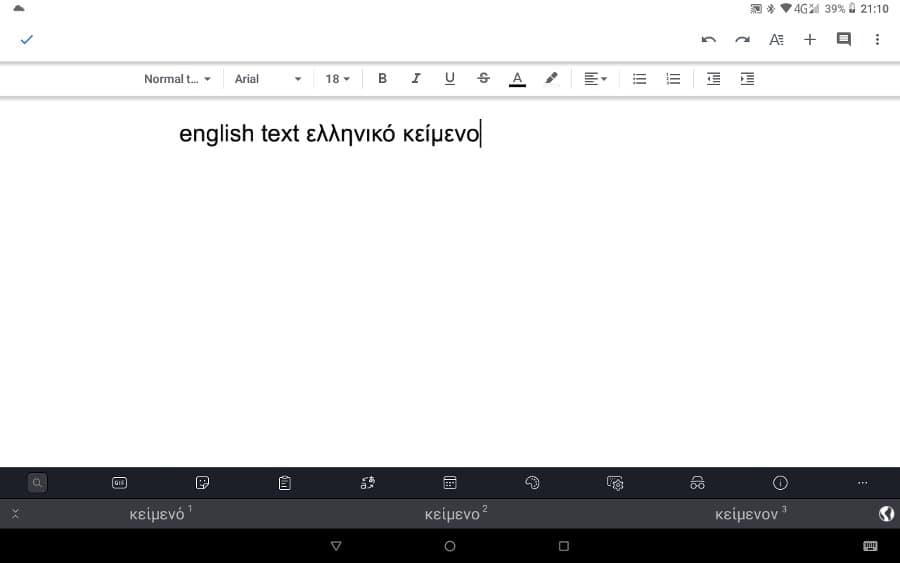The virtual keyboard is working nicely on Android. But there are some cases when you really need to connect Bluetooth keyboard to Android device. Here are some examples:
- when you want to write documents in Google Docs or similar apps
- when you manage WordPress sites and you need to easily write plenty of text
- when you are working in Command Line of a terminal application (Termux is a great example)
There are some differences in each Android version and in Android devices with Xiaomi MIUI. I have tried two bluetooth keyboards, a generic one and a Belkin keyboard.
The major difference is that you cannot add multiple keyboard layouts (for different languages) in (pure) Android, only one at a time. On the contrary, in MIUI devices you can.
At least until Android 8 (Oreo) which I have in my tablet.
Here is my experience with two devices I use:
- Xiaomi Redmi Note 9 Pro (MIUI 11 – Android 10)
- A tablet with Android 8 (Oreo)
Bluetooth Keyboard to Android – Pairing
You can pair a bluetooth keyboard easily, as you pair any bluetooth device.
- First, go to Settings and enable Bluetooth in your device.
- Then, your phone or tablet will detect the available Bluetooth keyboard and pairing will be done almost automatically.
- A message will appear with a code you need to type in the keyboard to complete the pairing process.
See the videos in the Appendix.
MIUI 11 – Android 10
Settings → Bluetooth
Settings→ Additional settings → Languages & input → Keyboard, mouse, and trackpad
There is an option to show/hide the virtual android keyboard when an external keyboard is connected. It is very important, as you have more space available on the screen.
Tap on the Physical keyboard to select keyboard layouts.
You can easily activate many keyboard layouts. In my case, English and Greek.
You can easily change language with
CTRL + SPACE
Android 8 (Oreo)
Since you can set only one keyboard layout to the Physical keyboard, you have to change this every time you want to change the language. Not at all convenient …
The workaround I found is to set up a second Android keyboard, for example, Microsoft SwiftKey Keyboard.
I set English (US) layout to default Gboard keyboard and the second layout (Greek in my case) to Swiftkey.
When you have installed more than one keyboards, you can switch between them using a “keyboard” icon at the bottom right of the screen.
So, to write in English, first I choose Gboard.
Then I can write in English.
To write in Greek, I choose Swiftkey.
Then I can write in Greek.
Other solutions
External Keyboard app and External Keyboard Helper Pro app claim that they support multiple keyboard layouts. I have not tried them.
Appendix
Belkin keyboard https://www.belkin.com/uk/support-article?articleNum=8110
How to use Microsoft SwiftKey with physical/external Bluetooth keyboards on Android
Entrepreneur | Full-stack developer | Founder of MediSign Ltd. I have over 15 years of professional experience designing and developing web applications. I am also very experienced in managing (web) projects.